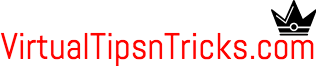1. Install a 64-bit Windows OS on a new vCenter server. Lets call this new server "vc5" and let's call the current vCenter 4.1 server "vc4". Make sure that the hostname/ip address of vc5 is properly registered in DNS - forward and reverse pointer records created and work successfully.
2. On vc4, use SQL Management Studio Express to take a backup of the vCenter database. It is desirable to shutdown the vCenter services beforehand and keep them disabled.
3. Install the SQL-2008-R2-Express software from the "redist" folder on the vCenter 5.5 DVD onto vc5. Also download and install the relevant version of SQL Management Studio Express.
4. On vc5, launch SQL Management Studio, create a "fictitious" vCenter database of the same name as the VC 4.1 database, right-click it and restore the backup.
5. On vc5, create a 64-bit ODBC DSN using the SQL Native Client v10 driver pointing to the restored vCenter database that's still in "vCenter 4.1 format". Ensure ODBC connectivity tests are successful.
6. If the Windows OS version on vc5 and vc4 are the same, the ADAM database must also be migrated to vc5 by first backing it up as follows:-
- Click Start, right-click Command Prompt, then click Run as administrator to open a command prompt.
- Run the command: dsdbutil
- At the dsdbutil: prompt, run the command: activate instance VMwareVCMSDS
- Run this command to open the ifm prompt: ifm
- At the ifm: prompt, run this command for the type of installation media that you want to create: create full location
For example: create full C:\Backup\VMwareVCMSDS
You see output similar to:
ifm: create full C:\Backup\VMwareVCMSDS Creating snapshot... Snapshot set {93758b0e-0b5f-4969-a3ae-c3672b659e08} generated successfully. Snapshot {d3257ca1-cb91-4535-82c0-8aa38bc0b566} mounted as C:\$SNAP_201010251019 _VOLUMEC$\ Initiating DEFRAGMENTATION mode... Source Database: C:\$SNAP_201010251019_VOLUMEC$\Program Files\VMware\Infras tructure\VirtualCenter Server\VMwareVCMSDS\adamntds.dit Target Database: c:\Backup\VMwareVCMSDS\adamntds.dit
ifm: create full C:\Backup\VMwareVCMSDS Creating snapshot... Snapshot set {93758b0e-0b5f-4969-a3ae-c3672b659e08} generated successfully. Snapshot {d3257ca1-cb91-4535-82c0-8aa38bc0b566} mounted as C:\$SNAP_201010251019 _VOLUMEC$\ Initiating DEFRAGMENTATION mode... Source Database: C:\$SNAP_201010251019_VOLUMEC$\Program Files\VMware\Infras tructure\VirtualCenter Server\VMwareVCMSDS\adamntds.dit Target Database: c:\Backup\VMwareVCMSDS\adamntds.dit
Defragmentation Status (% complete)0 1020 30 40 50 60 70 80 90 100|----|----|----|----|----|----|----|----|----|----|...................................................Snapshot {d3257ca1-cb91-4535-82c0-8aa38bc0b566} unmounted.IFM media created successfully in C:\Backup\VMwareVCMSDS
6. Exit dsdbutil:
7.At the ifm: prompt, type quit, then press Enter.
8. At the dsdbutil: prompt, type quit, then press Enter.
7. On vc5, stop and restart the vCenter SQL Database service, then insert the vCenter 5.5 DVD and get it to do a fresh install. Do not select the Simple Install option. Install each component one at a time. When the vCenter Server component installation gets to the database part, you tell it to use the DSN created in step 5 and it will detect that it's a vCenter 4.1 database and prompt you to upgrade it.
8. If the Windows OS version on vc5 and vc4 are the same, the ADAM database must be restored as follows:-
- Stop these services in this order
VMware VirtualCenter Management Webservices
VMware VirtualCenter Server
VMwareVCMSDS - Backup the files in the folder that contains the instance data files to an alternate location. By default, the database and log files are located at %ProgramFiles%\VMware\Infrastructure\VirtualCenter Server\VMwareVCMSDS.
Note: In Windows 2008/2008 R2, the default path is: C:\%ProgramData%\VMware\VMware VirtualCenter\VMwareVCMSDS.
3. Run this command to copy the ADAM backup that was created using dsdbutil.exe in step 6 to the folder that contained the original ADAM database and log files:
Note: In vSphere 5.1 and vSphere 5.5, the VMwareVCMSDS folder is located:
xcopy /os backup_location\adamntds.dit "%ProgramData%\VMware\VMware VirtualCenter\VMwareVCMSDS"Where backup_location is the folder path within which the ADAM database was backed up. For example:
xcopy /os C:\Backup\VMwareVCMSDS\adamntds.dit "c:\Program Files\VMware\Infrastructure\VirtualCenter Server\VMwareVCMSDS"
4. Start these services in this order:
VMware VirtualCenter Server
VMwareVCMSDS
VMware VirtualCenter Management Webservices
9. Check the /etc/hosts files on the ESXi servers and remove any references to vc4 if they exist. Check that the ESXi servers can ping vc5 by name and IP.
10. Using the vSphere 5.5 client, login to vCenter on vc5 as Administrator@vsphere.local. Re-connect the ESXi hosts and monitor that the new vCenter agents and HA agents get installed successfully.
11. Goto vCenter Server Settings and select Runtime Settings. Replace the hostname of vc4 with vc5 and put vc5's IP address as the Managed Server.
12. Still in vCenter Server Settings, select Advanced Settings and carefully change all URL entries to point to the new vc5 server's name.
13. Reboot vc5. Login to vCenter using the vSphere Client and from the Home screen, select vCenter Service Status. Check that all services have big green ticks. If there are any red crosses:-
Follow the instructions in VMware KB 2006132 and NOTE in step 6, replace "cleanup.bat com.vmware.converter" with "cleanup.bat com.vmware.xxxxx", where xxxxx is the name of the service with the red cross.